今天教大家用PS套索工具抠图,可以说它是最简单的抠图方式之一,学会这个之后任何矩形方形图片3秒抠下来,是不是很爽歪歪,当然在photoshop中抠图方法还有很多种,我觉得最适用自己才是最重要的,后续我都会分享出来的,请先学会这个打好基础哦。
素材图预览:
底部有附6000*4000像素的高清素材原图下载~

套索工具快捷键:L 比如我们现在用移动工具,直接按L就跳转到了套索,很方便。当然在套索下面的多边形套索工具和磁性套索工具需要我们自己点击切换。
教学知识补充:

1、单选(新选区)解释:比如我们用套索工具套注一个,在去另外套一个就会取消之前的那一个。
2、多选(添加到选区)解释:比如我们用多边形套索工具套注一个,在接着套第二个不会取消前一个。
3、减选(从选区减去)解释:比如我们用磁性套索工具,选多了一个,用套索工具套住就会取消这个。
4、交集(与选区交叉)解释:比如我们用多边形套索工具,选了3个,用套索工具套住3个会自动相交叉。
工具使用方法:
套索工具:按住鼠标左键套个圈圈。圈闭合形成选区。

多边形套索工具:点击鼠标拉动会形成一条直线,依次点击又可以形成一条直线,方向随意调整。两点闭合,形成选区。

磁性套索工具:点击鼠标会形成一个点,拖动鼠标会自动吸附在上面。转弯的时候可以在点一下又会重新吸附效果更佳。

PS:以上三个工具套住之后按键盘快捷键:Ctrl+J 拷贝图层,点下小眼睛隐藏背景图层,就可以看到预览抠图效果啦。
抠出来的效果图:
套索工具

多边形套索工具
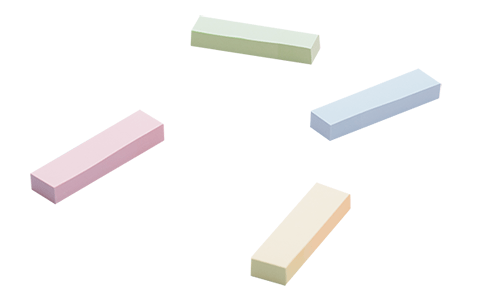
磁性套索工具

3张效果图都是透明的,上传解压了,可能效果看上去不是那么好,抠出来的原图是没有白色边缘的,这里你们就别找茬了。
通过以上抠图效果图对比,我们可以明显看出套索工具不太适合,他只能用于非常简单或者是要求不高的图片处理。而多边形套索工具抠图效果可能会好很多,因为它比较适合抠矩形或者是形状的图。相对磁性套索工具它与背景颜色明显反差时,吸附抠图效果会比较好。
好了,今天的套索工具抠图教程到此就介绍了,大家可以在下载高清素材图自己动手去练一练,途中操作遇到困难欢迎下方评论区给我们留言。
广告插入